티스토리 뷰
윈도우10의 계산기는 기본적으로 내장된 앱으로 윈도우10에서 없어서는 안될 앱 중 하나라 생각이 됩니다. 하지만 가끔 제대로 작동을 하지 않는 경우가 있기 때문에 삭제 후 재설치를 진행하는 분들이 많이 있는데요. 이번 글에서는 윈도우10 계산기를 삭제하는 방법에 대해서 간단하게 알아보도록 하겠습니다.
목차
윈도우10 계산기 삭제 방법 -> 프로그램 추가/삭제
윈도우10은 기본 제공 앱도 앱 및 기능에서 관리할 수 있습니다. 다음 방법을 따라 계산기를 삭제해보세요.
1. 설정 메뉴 열기
화면 좌측 하단의 윈도우 버튼을 누르고 톱니바퀴 모양의 설정 아이콘을 클릭합니다.
또는, Win + I 키를 눌러 설정 창을 엽니다.
2. 앱 선택
설정 창에서 '앱(Apps)'을 클릭합니다.
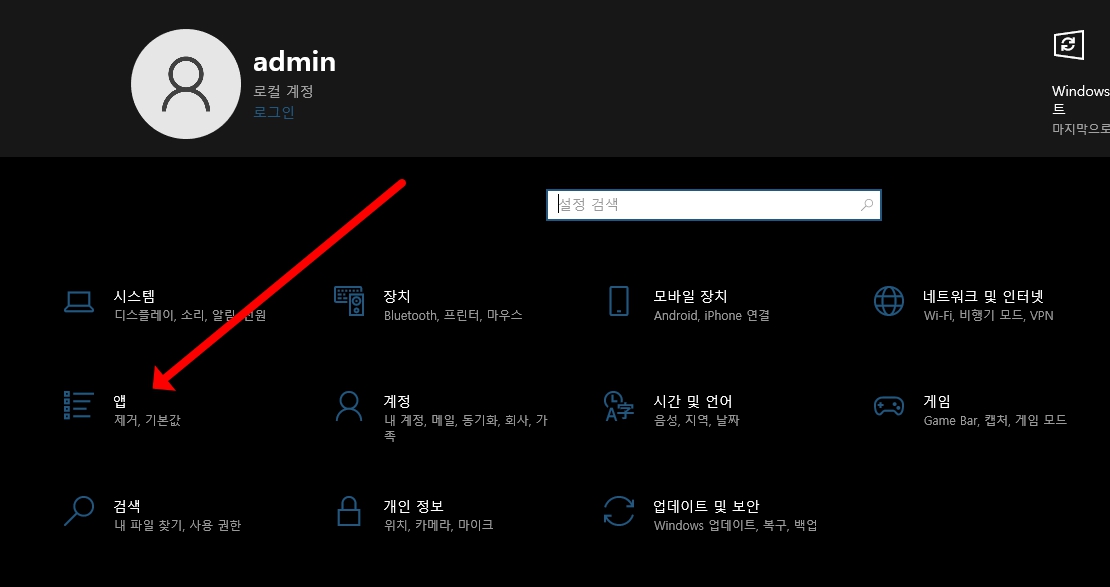
3. 계산기 검색
'앱 및 기능(Apps & Features)' 섹션에서 오른쪽 검색창에 '계산기'를 입력합니다.
목록에 '계산기(Calculator)' 앱이 표시됩니다.
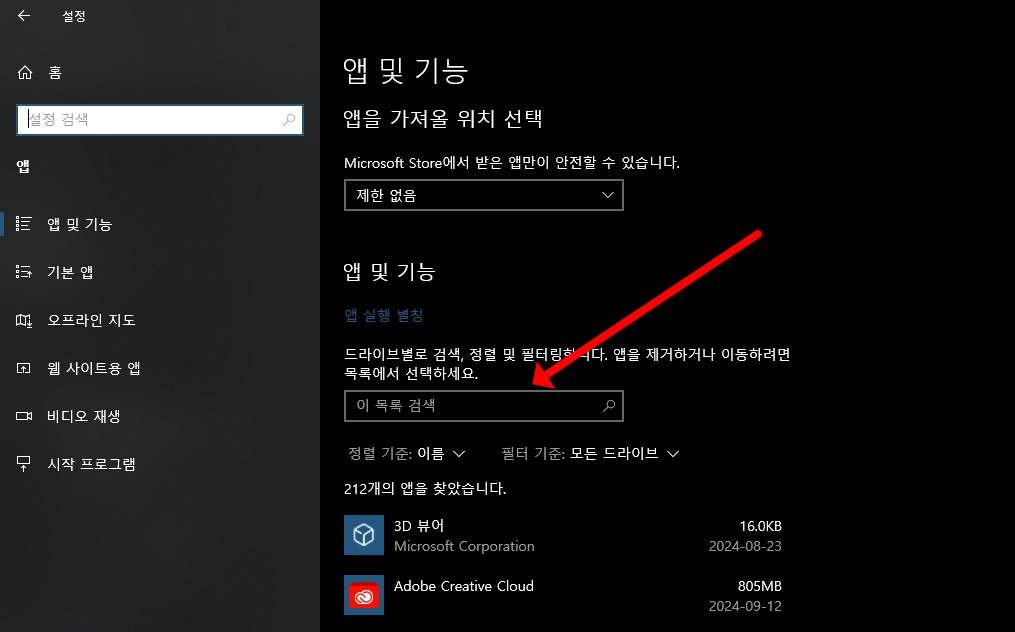
4. 계산기 선택 및 제거
검색 결과에서 계산기 앱을 클릭하고, '제거' 버튼을 클릭합니다.
이후 삭제 확인 창이 나타나면 '예(Yes)'를 눌러 삭제를 진행합니다.
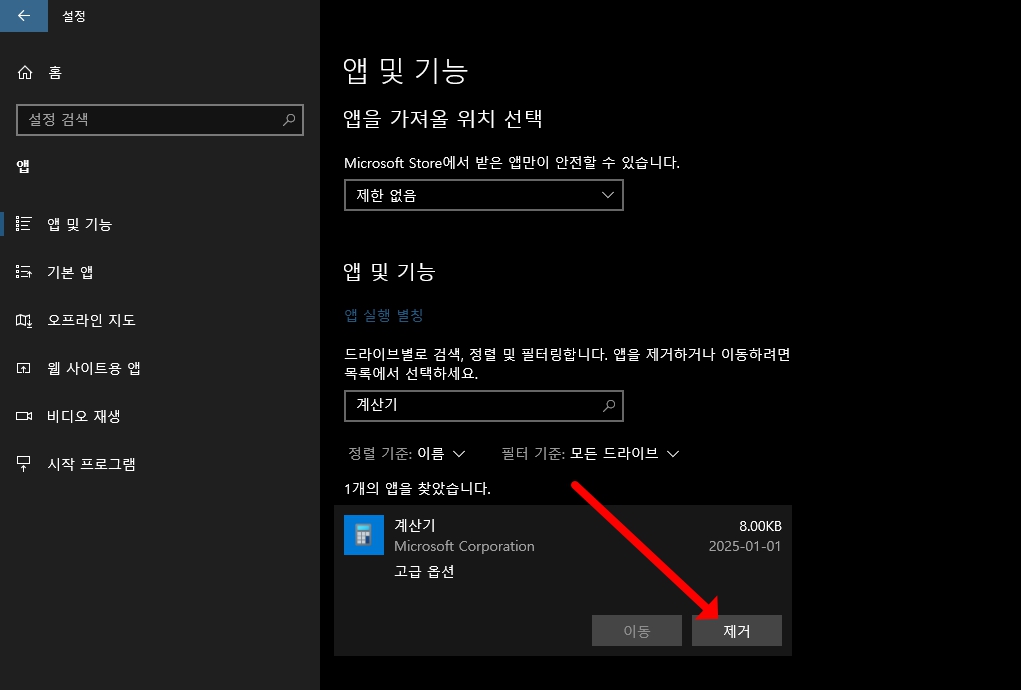
5. 삭제 완료 확인
계산기 앱이 목록에서 사라지면 삭제가 완료된 것입니다.
윈도우10 계산기 삭제 방법 -> PowerShell
윈도우10 기본 앱을 삭제하는 가장 또다른 방법은 PowerShell을 사용하는 것입니다. 하지만 사용자에 따라서 삭제가 어려운 분들은 프로그램 추가/제거를 통해 삭제하시기 바랍니다.
1. 윈도우 검색창에서 "PowerShell"을 입력합니다.
2. 검색 결과에서 Windows PowerShell을 마우스 오른쪽 클릭 후, 관리자 권한으로 실행을 선택합니다.
3. 파워쉘 창에서 아래 명령어를 입력합니다.
"Get-AppxPackage *Microsoft.WindowsCalculator* | Remove-AppxPackage"
4. 명령어 실행 후 계산기가 삭제되었는지 확인합니다.
삭제 전 고려할 점
계산기를 삭제하기 전에 아래 사항을 염두에 두세요.
- 복구 방법: 계산기를 다시 설치하려면 Microsoft Store에서 'Windows 계산기'를 검색하여 설치할 수 있습니다.
- 기능 대체: 기본 계산기 대신 타사 애플리케이션을 사용할 수도 있습니다. 예를 들어, 고급 계산기가 필요한 경우 Desmos와 같은 대안을 고려할 수 있습니다.
요약
| 방법 | 주요 절차 | 장점 | 단점 |
|---|---|---|---|
| 프로그램 추가/제거 | 1. 설정 > 앱 > 앱 및 기능 선택 2. 계산기 검색 3. 제거 가능 여부 확인 |
초보자도 쉽게 시도 가능 | 삭제 불가능할 가능성 있음 |
| PowerShell | 1. PowerShell 관리자 권한으로 실행 2. 명령어 입력 3. 삭제 결과 확인 |
강제 삭제 가능 | 명령어 사용이 어려울 수 있음 |
윈도우10 계산기 삭제는 다양한 이유로 필요할 수가 있습니다. 위에서 설명한 방법 중 자신에게 맞는 방법을 선택해서 삭제를 진행하시면 되겟습니다. 필요 시 언제든 복구가 가능한 점 참고하세요!!
'운영체제' 카테고리의 다른 글
| 윈도우10 계산기 설치 방법, 설치 안될 때 해결 방법까지 (0) | 2025.01.15 |
|---|

